Brother MFC-9420CN Instrukcja Użytkownika
Przeglądaj online lub pobierz Instrukcja Użytkownika dla Urządzenia wielofunkcyjne Brother MFC-9420CN. Brother MFC-9420CN Manuale d'uso [en] Instrukcja obsługi
- Strona / 145
- Spis treści
- BOOKMARKI
- GUIDA SOFTWARE 1
- DELL’UTENTE 1
- 1 Stampa 2
- 2 Scansione 3
- 3 ControlCenter2 3
- 4 Scansione in rete 4
- 5 Impostazione remota 4
- 6 Software Brother PC-FAX 4
- 7 Stampa e invio di fax 5
- 8 Scansione 6
- 9 ControlCenter2 6
- 10 Scansione in rete 7
- 11 Impostazione remota MFC 7
- I Indice analitico 7
- Sezione I 8
- Stampa di un documento 9
- Stampa Duplex manuale 10
- Annullamento di un’operazione 10
- ▲ o ▼ per selezionare Stampa 11
- Supporto emulazione stampante 12
- Stampa dei font interni 12
- Test di stampa 13
- ▲ o ▼ per selezionare Tarare 14
- Controllo dello stato 15
- Scheda di base 17
- OrizzontaleVerticale 18
- Tipo carta 19
- Colore/Mono 19
- Origine carta 19
- Scheda Avanzate 20
- Qualità stampa 21
- Duplex manuale 22
- Filigrana 23
- Impostazione pagina 24
- Opzioni periferica 24
- Modalità risparmio toner 25
- Calibrazione colore 27
- Scheda accessori 28
- Scheda Supporto 29
- Scheda Porte 30
- Scheda Layout 32
- Scheda Carta / Qualità 32
- Opzioni avanzate 33
- 4 Fare clic su Scansione 35
- —OPPURE— 36
- Area di 37
- Scansione (Tipo immagine) 38
- Risoluzione 38
- Tipo di scansione 39
- Luminosità 39
- Contrasto 39
- Dimensioni documento 40
- (Solo per Windows 41
- Brother Scanner Utility 44
- Utilizzo di ScanSoft 47
- PaperPort 47
- 9.0SE e OmniPage 47
- Visualizzazione dei file 48
- Per disinstallare PaperPort 50
- 9.0SE e ScanSoft 50
- OmniPage 50
- IMPOSTAZIONE DISPOSITIVO 53
- Scansione a immagine: 60
- Scansione a OCR: 60
- Scansione a E-mail: 61
- Scansione a file: 62
- Receive / View Received 65
- Impostazione 65
- 1 Per Windows 68
- Impostazione remota 74
- Software Brother PC-FAX 75
- Accesso linea esterna: 76
- Include intestazione 76
- Interfaccia Utente 76
- Stile Semplice 76
- Stile Facsimile 76
- Impostazione della Copertina 78
- Impostazione Numeri diretti 79
- Esportazione dell’Agenda 82
- Importazione nell’Agenda 83
- Richiama 84
- 1 Premere Menu/Set, 2, 5, 1 86
- 4 Premere Stop/Uscita 86
- Esecuzione ricezione PC-FAX 87
- Impostazione del PC 87
- Sezione II 88
- Macintosh 88
- Tasto Stampa sicurezza 90
- Impostazioni specifiche 96
- Stampa speculare 98
- Avanzate 99
- Stampa protetta 100
- 9.1 to 9.2) 101
- language emulation) 103
- 4 Fare clic su Aggiungi 104
- 5 Selezionare USB 104
- Per utenti Mac OS 105
- 9.1 - 9.2 105
- Stampa e invio di fax 106
- Invio di fax 107
- Scansione 111
- 3 Fare clic su Start 112
- Prescansione di un’immagine 113
- Immagine 114
- Scansione documento 115
- Business Card Formato 115
- Regolazione dell’immagine 116
- Utilizzo di Presto! 117
- PageManager 117
- Supporto tecnico di Presto! 118
- 2 Premere Scan 120
- Scansione su immagine 121
- Scansione su OCR 121
- Scansione su file 121
- ControlCenter2 122
- SCANSIONE 123
- SCANSIONE PERSONALIZZATA 123
- COPIA/ PC-FAX 123
- IMPOSTAZIONI DISPOSITIVO 124
- ControlCenter2 (Per Mac OS 126
- File allegati 127
- Scansione su OCR: 131
- Scansione ad E-mail: 132
- Scansione su file: 133
- Controllo stato 136
- Scansione in rete 137
- 3 Fare clic sul pulsante OK 138
- ▲ o ▼ per selezionare PC 139
- Scansione in rete (Per Mac OS 140
- Impostazione remota MFC 143
- Indice analitico 144
Podsumowanie treści
GUIDA SOFTWARE DELL’UTENTEMFC-9420CN
Stampa1 - 21Stampa Duplex manualeL'apparecchio stampa prima tutte le pagine con numeri pari su un lato della carta. Successivamente, il driver Wi
Stampa e invio di fax7 - 127LayoutImpostare Pagine per foglio, Orientamento e Bordi.Pagine per foglio: Selezionare il numero di pagine che deve appari
Stampa e invio di fax7 - 137Utilizzo del Brother Color Driver (Mac OS® 9.1 to 9.2)Per selezionare una Stampante:1 Aprire Scelta Risorse dal menu Apple
Stampa e invio di fax7 - 147Stampa protettaI documenti protetti si chiamano in questo modo perché protetti da password quando inviati all'apparec
Stampa e invio di fax7 - 157Utilizzo del driver stampante BR-Script 3 (emulazione linguaggio PostScript® 3™ language emulation)Nota Per utilizzare il
Stampa e invio di fax7 - 1673 Aprire l'icona Utility di configurazione stampante.* Per utenti Mac OS® X 10.2.X, aprire l'icona Print Center.
Stampa e invio di fax7 - 177Per utenti Mac OS® 9.1 - 9.21 Aprire la cartella Applications (Mac OS 9).Aprire la cartella Utilities*.* Le schermate si r
Stampa e invio di fax7 - 1875 Fare clic su Cambia... in Selezione Stampante USB.Selezionare Brother MFC-9420CN, quindi fare clic sul pulsante OK.6 Far
Stampa e invio di fax7 - 197Invio di faxPer utenti Mac OS® XÈ possibile inviare un fax direttamente da un’applicazione Macintosh®.1 Creare un document
Stampa e invio di fax7 - 2075 Per specificare il destinatario del fax, inserire un numero di fax nella casella Inserire Numero Fax e fare clic su Stam
Stampa e invio di fax7 - 217Funzionamento con una vCard e un'applicazione Rubrica Indirizzi del Mac OS® XÈ possibile specificare un numero di fax
Stampa1 - 31Tasto Stampa sicurezzaI dati di sicurezza sono protetti da una parola chiave. Solo chi conosce la parola chiave sarà in grado di stampare
Stampa e invio di fax7 - 227Per utenti Mac OS® 9.1 - 9.2È possibile inviare un fax direttamente da un’applicazione Macintosh®.1 Creare un documento in
888 - 1Scansione da un Macintosh® Il software dell’apparecchio Brother include un driver per scanner TWAIN per computer Macintosh®. È possibile usare
Scansione8 - 28Scansione di un’immagine in Macintosh®È possibile effettuare la scansione di un’intera pagina—OPPURE—solo di un'area del documento
Scansione8 - 38Prescansione di un’immagineLa Prescansione consente di eseguire rapidamente la scansione di un’immagine a bassa risoluzione. In Scansio
Scansione8 - 48Impostazioni nella finestra ScannerImmagineRisoluzione.Dal menu di scelta rapida Risoluzione. scegliere la risoluzione per la scansione
Scansione8 - 58Scansione documentoSelezionare una delle seguenti dimensioni: A4 210 x 297 mm JIS B5 182 x 257 mm Letter 8,5 x 11 in Legal 8,5 x 14
Scansione8 - 68Regolazione dell’immagineLuminositàRegolare l’impostazione Luminosità per ottimizzare l’immagine. Il driver TWAIN per scanner Brother c
Scansione8 - 78Utilizzo di Presto!® PageManager®Presto!® PageManager® è un software applicativo per la gestione dei documenti nel computer. Essendo co
Scansione8 - 88Supporto tecnico di Presto!® PageManager®[Stati uniti][Canada][Germania][Regno Unito]Nome azienda: Newsoft America Inc.Indirizzo: 4113
Scansione8 - 98[Francia][Italia][Spagna][Altri paesi]Nome azienda: Partner in EuropaIndirizzo: Unit 14, Distribution Centre, Shannon Ind. Est Shannon,
Stampa1 - 41Supporto emulazione stampanteCome impostazione predefinita, l'apparecchio utilizza il sistema di stampa Brother per Windows® per le o
Scansione8 - 108Utilizzo del tasto Scan (Per utenti con cavo USB)NotaSe si utilizza il tasto Scan su una rete, fare riferimento a vedere Utilizzo del
Scansione8 - 118Scansione su immagineÈ possibile scandire un’immagine e trasferirla nell’applicazione di grafica per visualizzarla e modificarla. È po
999 - 1Utilizzo del ControlCenter2 (Per Mac OS® X 10.2.4 o superiore)Il ControlCenter2 è un programma di utilità che consente di accedere alle applica
ControlCenter2 (Per Mac OS® X 10.2.4 o versione superiore)9 - 29SCANSIONELa presente sezione contiene quattro pulsanti per le applicazioni Scansione a
ControlCenter2 (Per Mac OS® X 10.2.4 o versione superiore)9 - 39IMPOSTAZIONI DISPOSITIVO È possibile configurare le impostazioni dell'apparecchio
ControlCenter2 (Per Mac OS® X 10.2.4 o versione superiore)9 - 49SCANSIONELa presente sezione contiene quattro pulsanti per le applicazioni Scansione a
ControlCenter2 (Per Mac OS® X 10.2.4 o versione superiore)9 - 59L'applicazione aggiunta può essere cancellata. Basta selezionare Nome applicazion
ControlCenter2 (Per Mac OS® X 10.2.4 o versione superiore)9 - 69E-mailLa funzione Scansione a E-mail permette di scandire un documento nell'appli
ControlCenter2 (Per Mac OS® X 10.2.4 o versione superiore)9 - 79FileIl pulsante Scansione a file consente di effettuare la scansione di un’immagine e
ControlCenter2 (Per Mac OS® X 10.2.4 o versione superiore)9 - 89SCANSIONE PERSONALIZZATASono previsti quattro pulsanti dai quali impostare le preferen
Stampa1 - 51Stampa dell'elenco di configurazione stampaÈ possibile stampare un elenco delle impostazioni correnti della stampante.1 Premere Menu/
ControlCenter2 (Per Mac OS® X 10.2.4 o versione superiore)9 - 99Scansione su immagineNella scheda GeneraleÈ possibile inserire fino a 30 caratteri nel
ControlCenter2 (Per Mac OS® X 10.2.4 o versione superiore)9 - 109Scansione su OCR:Nella scheda Generale È possibile inserire fino a 30 caratteri nel c
ControlCenter2 (Per Mac OS® X 10.2.4 o versione superiore)9 - 119Scansione ad E-mail:Nella scheda Generale È possibile inserire fino a 30 caratteri ne
ControlCenter2 (Per Mac OS® X 10.2.4 o versione superiore)9 - 129Scansione su file:Nella scheda Generale È possibile inserire fino a 30 caratteri nel
ControlCenter2 (Per Mac OS® X 10.2.4 o versione superiore)9 - 139COPIA/ PC-FAXI tasti copia (1-4) possono essere personalizzati per consentire l’utili
ControlCenter2 (Per Mac OS® X 10.2.4 o versione superiore)9 - 149IMPOSTAZIONI DISPOSITIVOIn questa sezione è possibile configurare le impostazioni del
ControlCenter2 (Per Mac OS® X 10.2.4 o versione superiore)9 - 159Controllo statoIl pulsante Controllo stato permette di monitorare lo stato di uno o p
101010 - 1Prima di utilizzare la scansione di reteConfigurazione scansione in reteSe si desidera eseguire la scansione da un apparecchio sulla rete, s
Scansione in rete (Per Mac OS® X 10.2.4 o versione superiore)10 - 210Registrazione nell'apparecchio nel Macintosh® Per utilizzare il pulsante “Sc
Scansione in rete (Per Mac OS® X 10.2.4 o versione superiore)10 - 310Utilizzo del tasto ScanScansione ad E-mail (PC)Quando si seleziona Scan to E-mail
Stampa1 - 61CalibrazioneQuestioni ambientali come la temperatura e l'umidità dell'ambiente in cui si trova l'apparecchio possono determ
Scansione in rete (Per Mac OS® X 10.2.4 o versione superiore)10 - 410Scansione ad E-mail ( E-mail server)Quando si seleziona Scan to E-mail (server E-
Scansione in rete (Per Mac OS® X 10.2.4 o versione superiore)10 - 510Scansione su immagineSelezionando Scan to Image il documento viene sottoposto a s
Scansione in rete (Per Mac OS® X 10.2.4 o versione superiore)10 - 610Scansione su fileSelezionando Scan to File è possibile eseguire la scansione di u
111111 - 1Impostazione remota dell’apparecchio MFCL'applicazione MFC Impostazione remota permette di configurare diverse impostazioni NFC da un&a
III - 1CControlCenter2Windows® ... 3-1ControlCenter2 (Per Mac OS® X 10.2.4 o versione superiore)Macint
Questo apparecchio è omologato esclusivamente per l’uso nel Paese d’acquisto. I negozi o i concessionari Brother di zona non forniranno assistenza per
Stampa1 - 71Controllo dello statoL'utility Controllo dello stato è uno strumento di software configurabile che permette di monitorare lo stato di
Stampa1 - 81Impostazioni del driver della stampanteQuando si stampa dal computer, è possibile modificare le seguenti impostazioni per la stampante: F
Stampa1 - 91Caratteristiche del driver originale BrotherScheda di base1 Selezionare Formato carta, Pagine multiple, Orientamento, il numero di copie e
Stampa1 - 101Formato cartaDalla casella con menu a discesa selezionare il Formato carta desiderato.Pagine multipleL'opzione Pagine multiple conse
Stampa1 - 111Tipo cartaNell'apparecchio si possono usare i seguenti tipi di carta. Per la migliore qualità di stampa, selezionare il tipo di supp
iSommarioSezione I Windows®1 StampaUso del driver stampante Brother...1-1Stam
Stampa1 - 121Scheda AvanzatePer modificare le impostazioni visualizzate nelle schede, selezionare una delle seguenti icone:1 Qualità di stampa2 Duplex
Stampa1 - 131Qualità stampaQualità di stampaÈ possibile selezionare le seguenti impostazioni sulla qualità di stampa: Normale600 x 600 dpi. Questa mod
Stampa1 - 141DuplexIl driver stampante supporta la stampa fronte-retro manuale.Duplex manualeSelezionare la casella Duplex manuale. In questa modalità
Stampa1 - 151FiligranaÈ possibile posizionare un logo o un testo nel documento come Filigrana. È possibile selezionare uno dei tipi di Filigrana preim
Stampa1 - 161Impostazione paginaScalaCon la funzione Scala è possibile modificare la dimensione di stampa del documento. Spuntare la casella Disattiv
Stampa1 - 1713 E' necessario stampare i documenti protetti dal pannello dei comandi dell'apparecchio. (Vedere Tasto Stampa sicurezza a pag.
Stampa1 - 181Amministratore (Solo per utenti Windows® 98/98SE/Me)La selezione Amministratore permette di bloccare e proteggere le funzioni copia, scal
Stampa1 - 191Fare clic sul pulsante Impostazione per modificare Data/Ora Formato, Posizione e Font. Per includere uno sfondo con Data e Ora, seleziona
Stampa1 - 201Scheda accessoriQuando si installano unità opzionali, è possibile aggingerle e selezionare le impostazioni nella scheda Accessori nel mod
Stampa1 - 211Scheda SupportoLa scheda Supporto contiene informazioni sulla versione del driver e sulle impostazioni. Inoltre, questa scheda contiene c
ii2 ScansioneScansione di un documento utilizzando il driver TWAIN...2-1Conformità TWAIN ...
Stampa1 - 221Funzioni nel driver della stampante BR-Script 3 (Emulazione linguaggio PostScript® 3™)Oltre al driver originale Brother, Brother include
Stampa1 - 231Scheda Impostazioni DispositivoSelezionare le opzioni installate con Opzioni installabili.
Stampa1 - 241Scheda LayoutSe si sta utilizzando Windows NT® 4.0, Windows® 2000 o XP, è possibile accedere alla scheda Layout facendo clic su Prefernze
Stampa1 - 251Opzioni avanzateSe si sta utilizzando Windows NT® 4.0, Windows® 2000 o XP, è possibile avere accesso alla scheda Brother MFC-9420CN BR-Sc
222 - 1Le operazioni di scansione e i driver usati variano in base al sistema operativo installato nel proprio computer. L’apparecchio utilizza un dri
Scansione2 - 22Accesso allo scanner1 Per effettuare la scansione di un documento, aprire il software applicativo (ScanSoft® PaperPort® 9.0SE).NotaLe i
Scansione2 - 32Scansione di un documento nel PCÈ possibile effettuare la scansione di un’intera pagina—OPPURE—scandire solo parte della pagina dopo av
Scansione2 - 42Prescansione per “ritagliare” la parte da scandireIl pulsante Prescansione consente di visualizzare un’immagine per ritagliare aree che
Scansione2 - 52Impostazioni della finestra ScannerScansione (Tipo immagine)Selezionare il tipo di immagine in uscita da Fotografia, Web o Testo. Risol
Scansione2 - 62Tipo di scansioneLuminositàRegolare questa impostazione (da -50 a 50) per ottimizzare l’immagine. Il valore predefinito è 0, ossia un v
iiiPC-FAX ...3-14Invia...
Scansione2 - 72Dimensioni documentoSelezionare una delle seguenti dimensioni: A4 210 x 297 mm JIS B5 182 x 257 mm Letter 8 1/2 x 11 pollici Legal
Scansione2 - 82Scansione di un documento utilizzando il driver WIA(Solo per Windows® XP)Conformità WIAWindows® XP utilizza l’Image Acquisition di Wind
Scansione2 - 92Scansione di un documento nel PC Due sono le modalità per la scansione di una pagina intera. È possibile utilizzare l’ADF (alimentatore
Scansione2 - 102Pre-Scansione per ritagliare l'area da acquisire utilizzando il piano dello scannerIl pulsante Anteprima consente di visualizzare
Scansione2 - 112Brother Scanner UtilityLa Utilità Scanner serve a configurare il driver scanner WIA per risoluzioni superiori a 1200 dpi e modificare
Scansione2 - 122Utilizzo del tasto Scan (Per chi usa un cavo USB o un cavo parallelo)NotaSe si utilizza il tasto Scan su una rete, fare riferimento a
Scansione2 - 132Scansione su immagineÈ possibile scandire un’immagine e trasferirla nell’applicazione di grafica per visualizzarla e modificarla. È po
Scansione2 - 142Utilizzo di ScanSoft® PaperPort® 9.0SE e OmniPage® OCRScanSoft® PaperPort® 9.0SE per Brother è un’applicazione di gestione dei documen
Scansione2 - 152Visualizzazione dei fileScanSoft® PaperPort® 9.0SE offre diverse modalità di visualizzazione:Vista Desktop visualizza una miniatura (u
Scansione2 - 162Collegamenti rapidi ad altre applicazioniScanSoft® PaperPort® 9.0SE riconosce automaticamente molte altre applicazioni nel computer e
ivRicezione PC-FAX (anche quando il PC è spento)...6-12Attivare la funzione di ricezione PC-FAX dell'
Scansione2 - 172Esportazione di elementi in altri formatiÈ possibile esportare o salvare file di PaperPort® 9.0SE in formati comunemente usati, ad ese
333 - 1Utilizzo del ControlCenter2Il ControlCenter2 è un programma di utilità che consente di accedere alle applicazioni usate più frequentemente in m
ControlCenter23 - 23Disattivazione della funzione di autocaricamentoUna volta avviato il ControlCenter2 dal menu Start, l'icona apparirà nell&apo
ControlCenter23 - 33COPIACopia — Consente di utilizzare il computer e qualsiasi driver stampante per potenziare le operazioni di copia. Si può effettu
ControlCenter23 - 43SCANSIONELa presente sezione contiene quattro pulsanti per le applicazioni Scansione a immagine, Scansione a OCR, Scansione a E-ma
ControlCenter23 - 53Per modificare l’applicazione di destinazione, selezionare l’applicazione appropriata dall’elenco a discesa Applicazione di destin
ControlCenter23 - 63OCR (Programma di elaborazione testi)Scansione a OCR converte i dati immagine della pagina grafica in testo modificabile con quals
ControlCenter23 - 73File allegatiÈ possibile scegliere dal seguente l'elenco i tipi di file da allegare per la posta elettronica o da salvare in
ControlCenter23 - 83FileIl pulsante Scansione a file consente di effettuare la scansione di un’immagine e di salvarla in un tipo di file specifico in
ControlCenter23 - 93SCANSIONE PERSONALIZZATASono previsti quattro pulsanti dai quali impostare le preferenze e la configurazione che si adattano all&a
v8 ScansioneScansione da un Macintosh®...8-1Accesso allo scanner ...
ControlCenter23 - 103Personalizzazione di un pulsante da parte dell’utentePer configurare un pulsante, fare clic col pulsante destro del mouse sul pul
ControlCenter23 - 113Nella scheda Impostazioni È possibile selezionare le impostazioni Applicazione di destinazione, Tipo di file, Lingua OCR, Risoluz
ControlCenter23 - 123Scansione a file:Nella scheda Generale È possibile inserire fino a 30 caratteri nel campo Nome per Personalizzata. Questo nome vi
ControlCenter23 - 133COPIAI tasti Copia (1-4) possono essere personalizzati per consentire l’utilizzo delle funzioni incorporate nei driver della stam
ControlCenter23 - 143PC-FAXTale sezione permette di aprire facilmente il software per l'invio o la ricezione di un FAX dal PC o modificare l’agen
ControlCenter23 - 153Receive / View ReceivedLa funzione del software di ricezione PC-FAX di Brother permette di visualizzare e memorizzare i fax nel P
ControlCenter23 - 163IMPOSTAZIONE DISPOSITIVOIn questa sezione è possibile configurare le impostazioni dell'apparecchio facendo clic sul pulsante
444 - 1Per utilizzare l'apparecchio come Scanner in rete, l'apparecchio deve essere configurato con un protocollo TCP/IP che corrisponda all
Scansione in rete4 - 24Configurazione scansione in reteSe occorre modificare i dati dell’apparecchio già registrato sul PC durante l’installazione di
Scansione in rete4 - 344 Fare clic sulla scheda Tasto Scan to nella finestra di dialogo e inserire il nome del PC nel campo Nome Display. Il display d
vi10 Scansione in rete (Per Mac OS® X 10.2.4 o versione superiore)Prima di utilizzare la scansione di rete ...
Scansione in rete4 - 44Utilizzo del tasto ScanScansione ad E-mail (PC)Selezionando Scan to E-mail (PC) il documento viene scandito e inviato direttame
Scansione in rete4 - 54Scansione ad E-mail ( E-mail server)Quando si seleziona Scan to E-mail (server E-mail) è possibile inviare dall’apparecchio la
Scansione in rete4 - 64Scansione su immagineSelezionando Scan to Image il documento viene digitalizzato e inviato direttamente al PC in rete predefini
Scansione in rete4 - 74Scansione su fileSelezionando Scan to File si può effettuare la scansione di un documento in bianco e nero (o a colori) e invia
555 - 1Impostazione remotaL’applicazione per l’impostazione remota dell’apparecchio permette di configurare diverse impostazioni MFC da un’applicazion
666 - 1Invio con PC-FAXLe caratteristiche del software Brother PC-FAX permettono di usare il PC per inviare, come fax standard, file di varie applicaz
Software Brother PC-FAX6 - 26Impostazione della funzione InvioDalla finestra di dialogo Impostazioni Brother PC-FAX fare clic sulla scheda In invio.Ac
Software Brother PC-FAX6 - 36RubricaSe sul PC è installato Outlook® Express, è possibile selezionare quale rubrica utilizzare per l'invio PC-FAX,
Software Brother PC-FAX6 - 46Impostazione della CopertinaDalla finestra di dialogo PC-FAX, fare clic su , per accedere alla schermata di impostazione
Software Brother PC-FAX6 - 56Impostazione Numeri direttiDalla finestra di dialogo Impostazioni Brother PC-FAX fare clic sulla scheda Numeri Diretti. (
Sezione I Windows®1 Stampa2 Scansione3 ControlCenter24 Scansione in rete5 Impostazione remota6 Software Brother PC-FAXWindows® XP nel presente d
Software Brother PC-FAX6 - 66Impostazione di un indirizzo nell’agendaNella finestra di dialogo Agenda Telefonica Brother è possibile aggiungere, modif
Software Brother PC-FAX6 - 76Modifica delle informazioni relative agli indirizzi1 Selezionare l’indirizzo o il gruppo da modificare.2 Fare clic sull’i
Software Brother PC-FAX6 - 86Esportazione dell’AgendaÈ possibile esportare l’intera Agenda in un file di testo ASCII (*.csv). Oppure, volendo, si può
Software Brother PC-FAX6 - 96Importazione nell’AgendaÈ possibile importare i file di testo ASCII (*.csv) o Vcard (biglietti da visita elettronici) nel
Software Brother PC-FAX6 - 106Invio di un file come PC FAX utilizzando lo stile Facsimile1 Creare un file in Word, Excel, Paint, Draw o in una qualunq
Software Brother PC-FAX6 - 116Invio di un file come PC-FAX usando lo Stile Semplice1 Creare un file in Word, Excel, Paint, Draw o in una qualunque alt
Software Brother PC-FAX6 - 126Ricezione PC-FAX (anche quando il PC è spento)La funzione del software di ricezione PC-FAX di Brother permette di visual
Software Brother PC-FAX6 - 136Esecuzione ricezione PC-FAXDal menu Start selezionare Tutti I programmi, Brother, MFL-Pro Suite MFC-9420CN, PC-FAX in Ri
Sezione II Apple® Macintosh®7 Stampa e invio di fax8 Scansione9 ControlCenter2 (Per Mac OS® X 10.2.4 o versione superiore)10 Scansione in rete (Pe
777 - 1Impostazione dell’Apple® Macintosh® predisposto per l’USB.NotaPrima di potere collegare l'apparecchio al Machintosh®, occorre acquistare u
111 - 1Uso del driver stampante BrotherIl driver della stampante è il software che traduce i dati dal formato usato dal computer al formato usato da u
Stampa e invio di fax7 - 27Tasto per il funzionamento della stampanteAnnullamento di un’operazionePer annullare l'operazione di stampa corrente,
Stampa e invio di fax7 - 37Supporto emulazione stampante Come impostazione predefinita, l'apparecchio utilizza il sistema di stampa Brother per M
Stampa e invio di fax7 - 47Stampa dell'elenco di configurazione stampaÈ possibile stampare un elenco delle impostazioni correnti della stampante.
Stampa e invio di fax7 - 57CalibrazioneQuestioni ambientali come la temperatura e l'umidità dell'ambiente in cui si trova l'apparecchio
Stampa e invio di fax7 - 67Controllo statoThe Controllo stato è uno strumento di software configurabile che permette di monitorare lo stato dell'
Stampa e invio di fax7 - 77Utilizzo del Brother Color Driver (Mac OS® X)Scelta delle opzioni d’impostazione pagina1 Dal software applicativo, ad esemp
Stampa e invio di fax7 - 87Impostazioni specificheImpostazioni stampaSi possono modificare le impostazioni selezionando l'impostazione nell'
Stampa e invio di fax7 - 97BaseTipo cartaNell'apparecchio si possono usare i seguenti tipi di carta. Per la migliore qualità di stampa, seleziona
Stampa e invio di fax7 - 107Nero e magentaSelezionare questa modalità se si desidera stampare un documento a colori in nero e magenta. Tutti i colori
Stampa e invio di fax7 - 117AvanzateQualità di stampaÈ possibile selezionare le seguenti impostazioni sulla qualità di stampa:.Normale600 x 600 dpi. Q
Więcej dokumentów dla Urządzenia wielofunkcyjne Brother MFC-9420CN



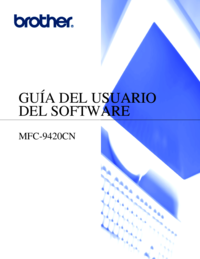



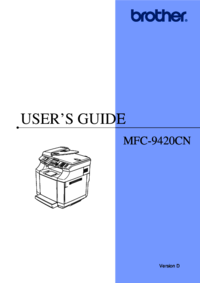





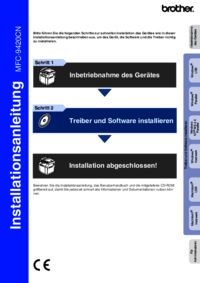
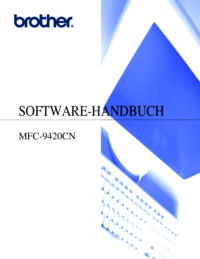
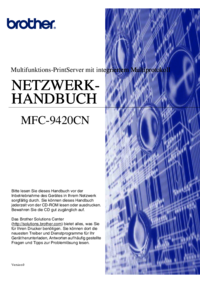
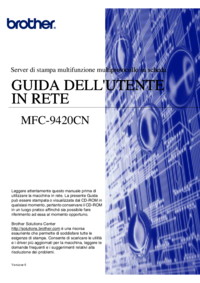




 (177 strony)
(177 strony)







Komentarze do niniejszej Instrukcji