Brother MFC-9420CN Instrukcja Użytkownika Strona 1
Przeglądaj online lub pobierz Instrukcja Użytkownika dla Urządzenia wielofunkcyjne Brother MFC-9420CN. Brother MFC-9420CN Benutzerhandbuch [en] Instrukcja obsługi
- Strona / 40
- Spis treści
- BOOKMARKI




- Installationsanleitung 1
- ■ Allgemeines 3
- Funktionstastenfeld 4
- Inhaltsverzeichnis 5
- 6 bis 8 für 7
- 5 Papier einlegen 9
- Schritt 1 10
- 7 Land einstellen 11
- Datum und Uhrzeit 11
- 10 Empfangsmodus wählen 13
- 11 LCD-Kontrast einstellen 13
- Schritt 2 14
- Paralleler Anschluss 19
- (Windows 19
- Inbetriebnahme 23
- Administratoren 23
- A Um den Presto! 27
- Unter Mac 29
- Netzwerk-Anschluss 31
- 9.1 - 9.2 31
- X 10.2.4 oder neuer 33
- ■ Für Administratoren 36
- Parallel 37
- Optionales Zubehör 38
- Verbrauchsmaterialien 38
- Warenzeichen 39
- LF9964003 40
Podsumowanie treści
Bitte führen Sie die folgenden Schritte zur schnellen Installation des Gerätes wie in dieser Installationsanleitung beschrieben aus, um das Gerät, die
8Schließen Sie jetzt weder ein USB- noch ein paralleles Kabel an.1 Vergewissern Sie sich, dass das Gerät aus-geschaltet ist. Schließen Sie das Netzkab
9Inbetriebnahmedes GerätesWindows®USBWindows®ParallelWindowsNT® WS 4.0ParallelMacintosh®USBMacintosh®NetzwerkWindows®NetzwerkFürAdministratorenSie müs
10Die Absenderkennung, d.h. die Rufnummer des Ge-rätes und Ihr Name bzw. Firmenname, wird am An-fang jeder gesendeten Seite gedruckt.1 Drücken Sie Men
11Inbetriebnahmedes GerätesWindows®USBWindows®ParallelWindowsNT® WS 4.0ParallelMacintosh®USBMacintosh®NetzwerkWindows®NetzwerkFürAdministratorenEs ste
12Treiber und Software installierenAuf der mitgelieferten CD-ROM befinden sich die fol-genden Programme und Informationen: MFL-Pro Suite installierenZ
13Inbetriebnahmedes MFCWindows®USBWindows®ParallelWindowsNT® WS 4.0ParallelMacintosh®USBMacintosh®NetzwerkWindows®NetzwerkFürAdministratorenFolgen Sie
14X Vergewissern Sie sich, dass Sie das Gerät wie in Schritt 1 „Inbetriebnah-me des Gerätes“ auf Seite 4 bis 11 beschrieben vorbereitet haben.1 Schalt
159 Wenn der folgende Bildschirm erscheint, schließen Sie das USB-Kabel zuerst am Computer und dann am Gerät an.(Windows® XP)(Windows® 98/98SE/Me/2000
16B Wenn der folgende Bildschirm erscheint, kli-cken Sie auf Fertig stellen, um den Com-puter neu zu starten.(Unter Windows® 2000 Professional/XP müs
17X Vergewissern Sie sich, dass Sie das Gerät wie in Schritt 1 „Inbetriebnah-me des Gerätes“ auf Seite 4 bis 11 beschrieben vorbereitet haben.1 Schalt
Warnung Vorsicht Nicht möglich Hinweis BenutzerhandbuchWarnungen und Vorsichtsmaßnah-men zur Vermei-dung von Verletzun-gen.Vorsichtsmaßnah-men, die be
187 Wenn die Lizenzvereinbarung für die Brother MFL-Pro Suite erscheint, lesen Sie diese sorgfältig durch. Klicken Sie auf Ja, wenn Sie die Vereinbaru
190 Schließen Sie den Netzstecker des Gerätes an und schalten Sie das Gerät ein.A Unter Windows® 98/98SE/Me/2000 Profes-sional klicken Sie nun auf Wei
20X Vergewissern Sie sich, dass Sie das Gerät wie in Schritt 1 „Inbetriebnah-me des Gerätes“ auf Seite 4 bis 11 beschrieben vorbereitet haben.1 Schalt
218 Die Installation von ScanSoft® PaperPort® 9.0SE wird nun automatisch gestartet. Da-nach beginnt die Installation der MFL-Pro Suite.9 Wenn die Lize
22X Vergewissern Sie sich, dass Sie das Gerät wie in Schritt 1 „Inbetriebnah-me des Gerätes“ auf Seite 4 bis 11 beschrieben vorbereitet haben.1 Schalt
230 Wählen Sie Netzwerkanschluss und kli-cken Sie auf Weiter.A Die Installation der Brother-Treiber startet automatisch. Die einzelnen Installations-b
24Treiber und Software installierenX Vergewissern Sie sich, dass Sie das Gerät wie in Schritt 1 „Inbetriebnah-me des Gerätes“ auf Seite 4 bis 11 besch
259 Klicken Sie auf Auswahl im Apple-Menü.0 Klicken Sie auf das Symbol Brother Color.Wählen Sie in der rechten Spalte des Aus-wahl-Fensters das Gerät
26X Vergewissern Sie sich, dass Sie das Gerät wie in Schritt 1 „Inbetriebnah-me des Gerätes“ auf Seite 4 bis 11 beschrieben vorbereitet haben.1 Schalt
27Schließen Sie das Gerät nicht am USB-Anschluss einer Tastatur oder an einem passiven USB-Hub an.8 Schließen Sie den Netzstecker des Gerätes an und s
1Der Lieferumfang kann in den verschiedenen Ländern unterschiedlich sein.Bewahren Sie das Verpackungsmaterial und den Karton auf, damit Sie das Gerät
28D Wählen Sie USB.E Wählen Sie MFC-9420CN und klicken Sie dann auf Hinzufügen.(Mac OS® X 10.2.4 - 10.3.X)(Mac OS® X 10.4)F Wählen Sie im Drucker-Dien
29X Vergewissern Sie sich, dass Sie das Gerät wie in Schritt 1 „Inbetriebnah-me des Gerätes“ auf Seite 4 bis 11 beschrieben vorbereitet haben.1 Schalt
300 Klicken Sie auf Brother Color (IP)und wäh-len Sie BRN_XXXXXX. (XXXXXX steht für die letzten sechs Stellen der Ethernet-Adresse). Schließen Sie dan
31X Vergewissern Sie sich, dass Sie das Gerät wie in Schritt 1 „Inbetriebnah-me des Gerätes“ auf Seite 4 bis 11 beschrieben vorbereitet haben.1 Schalt
328 Schließen Sie den Netzstecker des Gerätes an und schalten Sie das Gerät ein.9 Wählen Sie Netzwerk und klicken Sie dann auf OK.0 Um die Scanner-Tas
33E Klicken Sie auf Drucker-Dienstprogramm.F Klicken Sie auf Hinzufügen.Wenn Sie Mac OS® X 10.2.4 bis 10.3.X benutzen, gehen Sie zu Schritt G.Wenn Sie
34 Für AdministratorenBRAdmin Professional wurde speziell zur Verwaltung von netzwerkfähigen Brother-Geräten wie Multfunktionsgeräte und netzwerkfähi
351 Starten Sie BRAdmin Professional und wählen Sie TCP/IP.2 Wählen Sie im Geräte-Menü Aktive Geräte suchen aus. BRAdmin sucht automatisch nach neuen
36 Zubehör / VerbrauchsmaterialDas folgende optionale Zubehör ist für Ihr Gerät erhältlich. Mit diesem Zubehör können Sie den Leistungsumfang des Ger
WarenzeichenDas Brother-Logo ist ein eingetragenes Warenzeichen von Brother Industries, Ltd.Brother ist ein eingetragenes Warenzeichen von Brother Ind
2Funktionstastenfeld1 Zielwahltasten 2 Abbrechen-Taste 3 Fax- und Telefontasten4 LC-Display 5 Sicherer-Druck-Taste 6 Zifferntasten7 Stopp-Taste 8 Star
LF9964003GER/AUS
3InhaltsverzeichnisInbetriebnahme des Gerätes1. Tonerkassetten einsetzen ...
4Inbetriebnahme des GerätesSchließen Sie NICHT das Datenka-bel an. Dies geschieht erst bei der Software-Installation.1 Entfernen Sie die Klebestreifen
5Inbetriebnahmedes GerätesWindows®USBWindows®ParallelWindowsNT® WS 4.0ParallelMacintosh®USBMacintosh®NetzwerkWindows®NetzwerkFürAdministratoren8 Schie
6Berühren Sie NICHT die grüne Ober-fläche des OPC-Bandes.Setzen Sie die OPC-Bandkassette nicht länger als 2 Minuten hellem Raumlicht oder Sonnenlicht
7Inbetriebnahmedes GerätesWindows®USBWindows®ParallelWindowsNT® WS 4.0ParallelMacintosh®USBMacintosh®NetzwerkWindows®NetzwerkFürAdministratoren1 Ziehe
Więcej dokumentów dla Urządzenia wielofunkcyjne Brother MFC-9420CN



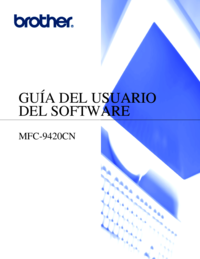



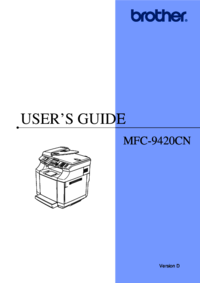


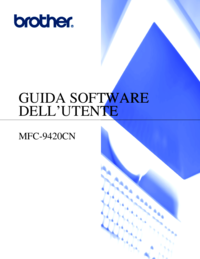



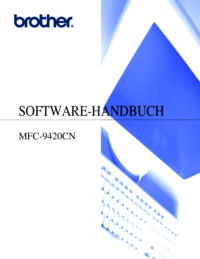
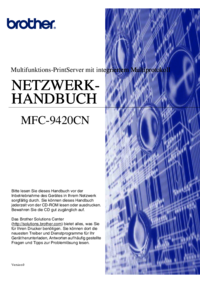
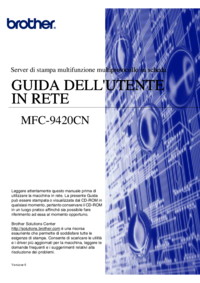


 (36 strony)
(36 strony)







Komentarze do niniejszej Instrukcji